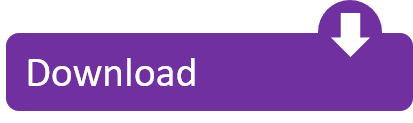- Missing Localized Strings Here Office For Mac 2016 Home Student
- Missing Localized Strings Here Office For Mac 2016 Version
- Citrix Content Collaboration
- ShareFile
Information
TIP!The ShareFile Outlook Plug-in is now Citrix Files for Outlook. The information presented here applies to the latest version of Citrix Files for Outlook and can be referenced for previous versions of ShareFile Outlook Plug-in. To get the latest version of Citrix Files for Outlook, visit https://dl.sharefile.com/CFO .
Citrix Content Collaboration, the advanced integration layer formerly attributed to ShareFile
Missing Localized Strings Here Office For Mac 2016 Home Student
Known Issues
NET Framework IncompatibleFor best performance, it is recommended that users download the most recent version of the .NET Framework before using the plugin.
Multiple Outlook Profiles or Emails
If you have multiple email addresses connected to the same Outlook client, the ShareFile Outlook Plugin will only send emails with ShareFile attachments via the email address listed as the default under Data Files within the Outlook client Account Settings.
3rd Party Services and Add-Ins
The ShareFile Outlook Plugin is not supported with any 3rd party service or add-in and cannot be guaranteed to function properly when used in conjunction with other add-ins. This includes (but is not limited to) meta-data scrubbers, SmartVault, iTunes, Grammarly, NETDocuments, and other add-ins. If you are using an antivirus program or add-in such as Norton, Kaspersky or McAfee, please take steps to add ShareFile as an exception to your apps. Metadata Scrubbers may interfere with the ShareFile Plugin for Microsoft Outlook. It is recommended that any metadata scrubber add-ons be disabled in order for the ShareFile Plugin to function properly. Likewise, Exchange Alternatives (such as Kerio Connector) are not compatible with the ShareFile Plugin and may block the plugin from functioning correctly. ShareFile recommends disabling these add-ons.

Blank Reading Pane
When reloading a remote desktop with Outlook open To avoid this issue, minimize your Outlook before closing your remote desktop session. To fix this issue, click on another folder or adjust the reading pane size and it will display correctly.
Requirements
OS RequirementsWindows 7 or later
.NET Requirements
- ShareFile Plugin for Microsoft Outlook Version 4.4 and later requires Microsoft .NET Framework 4.6, however, it is recommended that users download the most recent version of the .NET Framework .
- Once the .NET Framework has been installed, you may need to restart Microsoft Outlook and run the installation file.
- The plugin supports 32-bit and 64-bit versions of Microsoft Outlook 2007, 2010, 2013, 2016, and 2019.
- Please note: Microsoft Office Outlook 2007 has reached the end of extended support by Microsoft: https://support.microsoft.com/en-us/help/3198497/office-2007-approaching-end-of-extended-support
- While you may continue to use the ShareFile Plug-In for Microsoft Outlook on Outlook 2007, we can only provide limited support options. For the best experience, please consider upgrading to the 2010 or 2016 version of Office Outlook.
- The plugin is compatible with Office 365 plans that include Full, installed Office applications.
- The local version of the plugin is not;compatible with Microsoft Outlook Express, Outlook for Mac or web-based Outlook. A version of the Outlook Plugin for Outlook for Mac and Outlook on the Web is available here!
In order to use the plugin, you must be an Employee user on your account. Click here for information on ShareFile features and pricing.
Article Contents
| Basic Install | Authenticate Plugin | Plugin Missing After Installation |
| Admin Installation | Deploy via Registry | Configure a Proxy Server |
Basic Installation
To download the plugin, log in to your ShareFile account and click the Apps link in the top navigation bar. Locate Outlook Plugin in the list of apps and click the Download button. Once the installation file has been downloaded, close Microsoft Outlook and run the installation file. This will install the ShareFile Plugin for the currently logged-in user. You must accept the License Agreement to continue installation.
(Please note that the ShareFile Plugin for Microsoft Outlook Versions 3.0 and later installs only for the current logged-in user. If you wish to install the plugin for all users on the PC, please refer to the Administrative Installation section below.)
Once installation is complete, open Microsoft Outlook.
Installation Location
When installing a per-user version of the OLP, the app will be installed in C:UsersUSERNAMEAppDataLocalShareFile
When installing a per-machine version of the OLP, the app will be installed in C:Program Files (or x86)ShareFile
Authenticate Your Account
You will be prompted to enter the Email Address and Password associated with your ShareFile account.
If your email address and password are associated with more than one ShareFile account, you will be prompted to select the account you wish to link from a list. If your account is set up to accept company credentials, you will be prompted to enter them at this time.
If your company has deployed ShareFile Restricted Zones and your default zone is a Restricted Zone, then you will be prompted to authenticate with your company credentials into that zone during the configuration of the plugin. If your default zone is not a ShareFile Restricted Zone but you attempt to share a file from a Restricted Zone using the Outlook Plugin, you will also be prompted to authenticate into that zone with your company credentials.
Administrative Installation
Click here to download the MSI installer for the ShareFile Plugin for Microsoft Outlook.
There are two versions of the MSI available:
- ShareFile_Outlook_Plug-in_AllUsers.msi (per-machine install)
- ShareFile_Outlook_Plug-in_User.msi (per-user install)
In order to install the ShareFile plugin for all users on the PC, the appropriate version of the Installation file must be used.
If upgrading from a per-user MSI to an all-user MSI, you must first uninstall the per-user MSI. Click here for instructions on how to perform a per-machine upgrade of the ShareFile Plugin.
The all-users MSI installer does not support the Auto-Update option.

Blank Reading Pane
When reloading a remote desktop with Outlook open To avoid this issue, minimize your Outlook before closing your remote desktop session. To fix this issue, click on another folder or adjust the reading pane size and it will display correctly.
Requirements
OS RequirementsWindows 7 or later
.NET Requirements
- ShareFile Plugin for Microsoft Outlook Version 4.4 and later requires Microsoft .NET Framework 4.6, however, it is recommended that users download the most recent version of the .NET Framework .
- Once the .NET Framework has been installed, you may need to restart Microsoft Outlook and run the installation file.
- The plugin supports 32-bit and 64-bit versions of Microsoft Outlook 2007, 2010, 2013, 2016, and 2019.
- Please note: Microsoft Office Outlook 2007 has reached the end of extended support by Microsoft: https://support.microsoft.com/en-us/help/3198497/office-2007-approaching-end-of-extended-support
- While you may continue to use the ShareFile Plug-In for Microsoft Outlook on Outlook 2007, we can only provide limited support options. For the best experience, please consider upgrading to the 2010 or 2016 version of Office Outlook.
- The plugin is compatible with Office 365 plans that include Full, installed Office applications.
- The local version of the plugin is not;compatible with Microsoft Outlook Express, Outlook for Mac or web-based Outlook. A version of the Outlook Plugin for Outlook for Mac and Outlook on the Web is available here!
In order to use the plugin, you must be an Employee user on your account. Click here for information on ShareFile features and pricing.
Article Contents
| Basic Install | Authenticate Plugin | Plugin Missing After Installation |
| Admin Installation | Deploy via Registry | Configure a Proxy Server |
Basic Installation
To download the plugin, log in to your ShareFile account and click the Apps link in the top navigation bar. Locate Outlook Plugin in the list of apps and click the Download button. Once the installation file has been downloaded, close Microsoft Outlook and run the installation file. This will install the ShareFile Plugin for the currently logged-in user. You must accept the License Agreement to continue installation.
(Please note that the ShareFile Plugin for Microsoft Outlook Versions 3.0 and later installs only for the current logged-in user. If you wish to install the plugin for all users on the PC, please refer to the Administrative Installation section below.)
Once installation is complete, open Microsoft Outlook.
Installation Location
When installing a per-user version of the OLP, the app will be installed in C:UsersUSERNAMEAppDataLocalShareFile
When installing a per-machine version of the OLP, the app will be installed in C:Program Files (or x86)ShareFile
Authenticate Your Account
You will be prompted to enter the Email Address and Password associated with your ShareFile account.
If your email address and password are associated with more than one ShareFile account, you will be prompted to select the account you wish to link from a list. If your account is set up to accept company credentials, you will be prompted to enter them at this time.
If your company has deployed ShareFile Restricted Zones and your default zone is a Restricted Zone, then you will be prompted to authenticate with your company credentials into that zone during the configuration of the plugin. If your default zone is not a ShareFile Restricted Zone but you attempt to share a file from a Restricted Zone using the Outlook Plugin, you will also be prompted to authenticate into that zone with your company credentials.
Administrative Installation
Click here to download the MSI installer for the ShareFile Plugin for Microsoft Outlook.
There are two versions of the MSI available:
- ShareFile_Outlook_Plug-in_AllUsers.msi (per-machine install)
- ShareFile_Outlook_Plug-in_User.msi (per-user install)
In order to install the ShareFile plugin for all users on the PC, the appropriate version of the Installation file must be used.
If upgrading from a per-user MSI to an all-user MSI, you must first uninstall the per-user MSI. Click here for instructions on how to perform a per-machine upgrade of the ShareFile Plugin.
The all-users MSI installer does not support the Auto-Update option.
Setting Defaults
Administrators can automatically default and lock in preferences for the plugin in the Admin section of their ShareFile account, under Power Tools. Click here for information on how to configure defaults.
Deployment with custom registry keys
In an enterprise environment, the IT department can configure the plug-in for deployment through the following registry settings: HKEY_CURRENT_USERSoftwareCitrixShareFileSSO
Note: User will not be required to sign-in to the plugin at first launch if using ADFS, SAML-Integrated, and UserConfigurable0 (refer to the table below).
The following options are available:
| Method (string) |
|
| UserConfigurable (DWORD) |
* If UserConfigurable = 0 and Method = saml-integrated, Subdomain and ApiCP are required. |
| Subdomain (string): ex. ‘widgetco' | Example for if you log into ShareFile at http://widgetco.sharefile.com |
| ApiCP (string): ex. ‘sf-api.com' | If configuring the plugin for use with a ShareFile account on the EU control plane (e.g. https://widgetco.sharefile.eu), please specify 'sf-api.eu' |
| AppCP (string): ex. ‘sharefile.com' | If configuring the plugin for use with a ShareFile account on the EU control plane (e.g. https://widgetco.sharefile.eu), please specify 'sharefile.eu' |
Plugin Missing After Installation
If you log in to Microsoft Outlook and your ShareFile Plugin appears to be missing, there is a chance your plugin was not installed properly.
To confirm this in Microsoft Outlook: click File, then select Options and navigate to the Add-Ins list. If the ShareFile Plugin is listed as 'Inactive', you may need to enable the plugin manually.
Missing Localized Strings Here Office For Mac 2016 Version
Proxy configuration
The ShareFile Plugin for Microsoft Outlook must be configured to work with your proxy setup. To do so, close Microsoft Outlook and run ShareFileProxyConfig.exe from C:UsersUSERNAMEAppDataLocalShareFileOutlookPlugin.
If using an outdated version of the plugin, proxy config is located at C:Program Files (x86)ShareFileOutlookPlugin or C:Program FilesShareFileOutlookPlugin.
Adjust your proxy settings, then restart Microsoft Outlook.